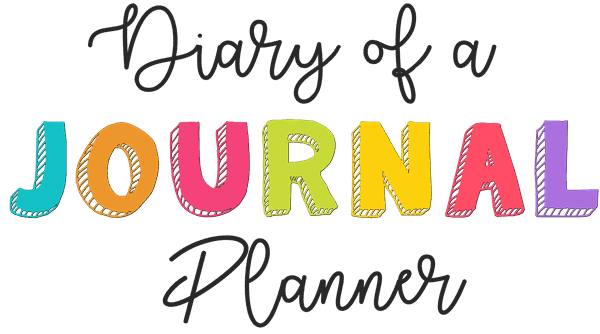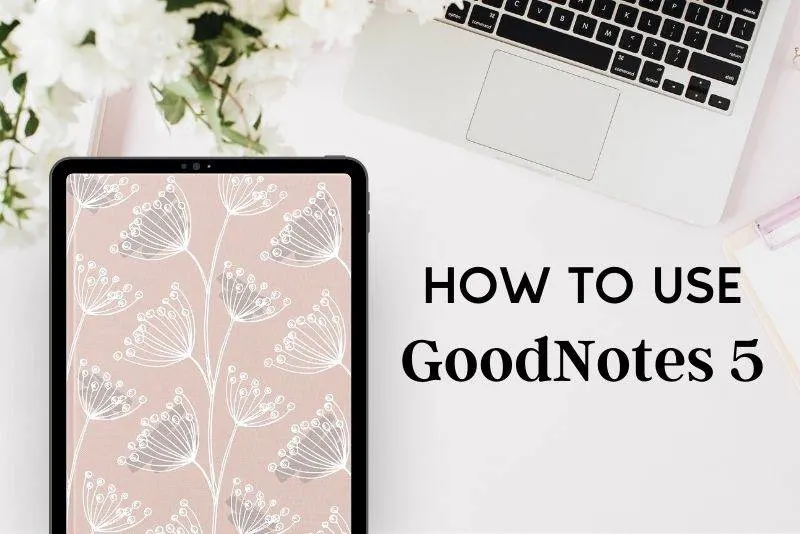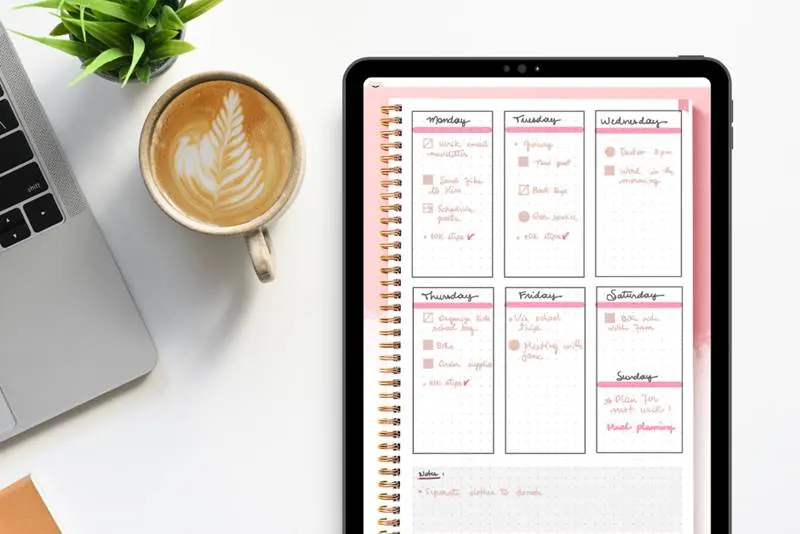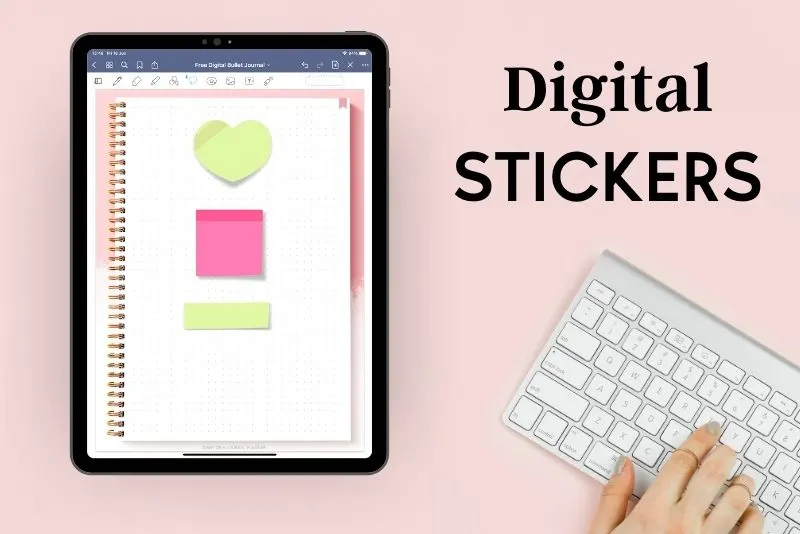Install Fonts On iPad
One of the easiest ways to personalize and make your Digital Planner beautiful is to add custom fonts. Discover how easy it is to download fonts to iPad and how to use them in your Digital Bullet Journal with this easy “fonts for iPad” tutorial.
Creating your own Digital Planner can seem too overwhelming and time-consuming for some of us but the good news is that it is super easy to customize Digital Bullet Journal templates by using different fonts. In this post, we are going to show you step-by-step how to install fonts on iPad and how to use them in your Digital Planner.
Download Fonts On iPad
Even if you are a total beginner it is so easy to install new fonts onto your iPad. Just follow the simple how to download fonts for iPad tutorial below.
1. Download iPad font app
The first thing you will need to do is to download a font installer app. You can find these in your app store on your iPad. There are a few to choose from and you will find that they all work in a similar way. Our top tip is to make sure they let you install .ttf ( TrueType) and .oft (Opentype) formats as well as support .zip files.
iFont is a great app to start with as it is free to use with advertisements.
2. Choose Your Fonts
Next is the fun part of choosing the fonts you would like in your Digital Planner.
There are two ways you can download your font using the iFont app.
Firstly, tap on ‘Font Finder’ (you can find this at the bottom of the screen when you are in the app). This will then show you fonts that are available directly through the app and from Google’s font library. Just search for your choice of font then tap’Get’ to download fonts for iPad.
Secondly, you can download fonts from online. Head to a font website of your choice (if you do a search for fonts you will see lots of options).
If you want to buy some really cool font sets you can head to sites such as The Hungry JPEG and The Creative Market.
Once you find the font you want click on the link to download it. You should next see the option to open in iFont. Don’t worry if it does not come up automatically. Simply go to the Files app on your iPad, tap and hold where you see the font file you downloaded (usually a ZIP file). When you see share come up just select ‘Copy to iFont’.
3. Install The Fonts
Downloading fonts won’t automatically install them into the programs you want. You will need now to add fonts to iPad.
To install a font press ‘Files’ located at the bottom of the iFont app screen. The fonts you have previously downloaded will come up automatically.
Tap on the font you want to install from the list. It will now come up with the option to install it on your device. Simply tap to start the installation. If you want to install more than one font you can tap on ‘Bulk Install’.
A tutorial should come up that you can follow along. Here it will also ask you to name the new font profile you are trying to install.
A message will come up stating the website is trying to open settings to download a configuration profile. Press the Allow to continue with the font installation.
Head out of iFont and go to your Settings App. Tap on the tab that says ‘General’. You will see a section with ‘Profiles’. Tap on the new font profile you just named and select Install.
Enter your security PIN or password. Be sure to check that you are only installing safe fonts into your device by reading the information after ‘More Details’ before tapping install again.
Note: Now these fonts are on your iPad you can use them for other programs such as Pages and Keynote but you won’t be able to use them as your iPad system font.
Uninstall A Font From Ipad
If you decide you don’t like or need a font anymore it is easy to uninstall a font from your device.
Go to your Settings App. Tap on the tab that says ‘General’. Go to ‘Profiles’. Tap on the font you no longer need and tap ‘Remove Profile’.
Digital Bullet Journal Fonts
To use the fonts in your Digital Planner simply head to the app you use for your planner. Click on the fonts section and you will now find the fonts you installed ready to use.
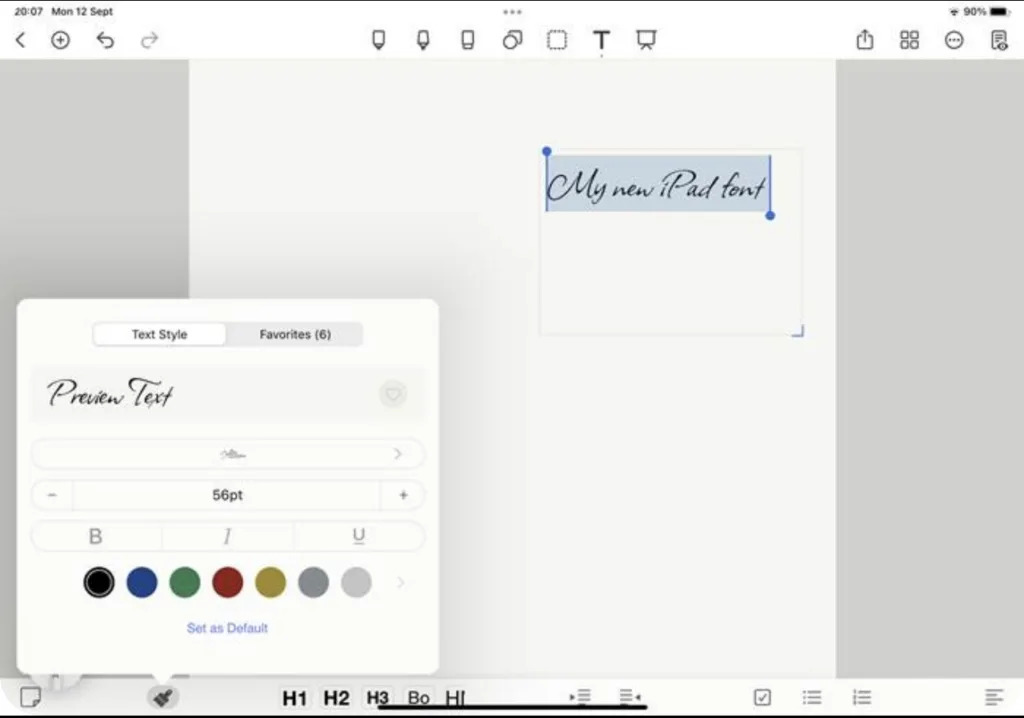
Free iPad fonts
Looking for free fonts? Try this font website or this great post full of free fonts.
What are some of your favorite fonts to use in your Digital Planners? Be sure to tell us in the comments below so readers can try them out.
More Digital Bullet Journal Help
PIN FOR LATER!